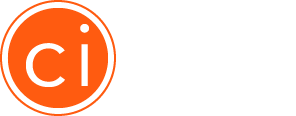Connect Your Salesforce CRM Platform with Cintell
Integration with Salesforce is now available! Contact us today to learn more and request access to this feature.
How to setup your Salesforce and Cintell Integration
Once you have requested access to the Salesforce integration feature and confirmed it has been enabled, you’re ready to get started. (Don’t have access to this yet? Contact us at support@cintell.net to request more information and turn on this feature.)
First things first. You’ll need to copy something called a Callback URL from the Integrations area of Cintell:
- Login to Cintell and navigate to the Profile area by clicking your name in the top right corner.
- Select the Salesforce tab in the Integrations area.
- You will see a Callback URL in bold above the two fields. Copy this, you’ll need it to complete the following steps in Salesforce. (If you don’t see this URL, reach out to us at support@cintell.net so we can activate your Salesforce integration.)

Next, you or your Salesforce Admin will need to create a connection to Cintell.
- Log in to Salesforce and click Setup in the top right corner.
- Click on Create in the left sidebar and then select Apps.
- Scroll to Connected Apps and click New.
- Fill in the following information in the Basic Information and API areas and then click Save.
- Basic Information – Name the integration and enter your email address
- API – Check the Enable OAth Settings box and enter the Callback URL you copied from Cintell (see above)
- Selected OAuth Scopes – Select the following items and click Add to move to them to the right column:
- Access and Manage your data (api)
- Access your basic information (id, profile, email, address, phone)
- Allow access to your unique identifier (openid)
- Perform requests on your behalf at any time (refresh_token, offline_access)
- Provide access to your data via the Web (web)

Upon saving, click Continue. you will see a Consumer Key and Consumer Secret. Make note of these URLs, you will need to add them to Cintell in the next step.
In order for Cintell to successfully talk to your Salesforce instance, you will need to enter the following information in the Integrations area of Cintell.
- Login to Cintell, navigate to your Profile and click on the Integrations tab.
- Enter the ClientID (Consumer Key) and Client Secret (Customer Secret) that was just generated in Salesforce.
- Click Next. This will authenticate your connection between Cintell and Salesforce.
- Follow the prompts to log in to Salesforce and click Accept to complete the authentication process.

Now it’s time to map your contact fields in Salesforce with Cintell Persona attributes. These are the fields from your business system that will be analyzed for persona matches.
- Click the Input Mappings tab on the Integrations screen. Match the following persona attribute fields with your contact fields in Salesforce. (Note, these fields do NOT need to be an exact match to the attributes in Cintell.)
• Annual Revenue Range
• Location (Country)
• Location (State/Province)
• Department / Functional Area
• Industry / Vertical(s)
• Employee Range
• Seniority / Job Level
• Title(s)
• NAICS Industry
• Company Size
Once you have mapped your contact fields in Salesforce to Cintell Persona attributes, it’s time to map Cintell’s output fields back to contact fields in Salesforce. These are the fields that will be updated when you push data back to your business system.
- Click the Output Mappings tab on the Integrations screen.
By default, Cintell is designed to push 9 fields of data back to your Salesforce instance – Persona Name, Persona URL and Persona Score, for your primary persona match, as well as second and third best matches. These contact fields will need to be created in Salesforce prior to mapping. You can choose to create all 9 fields, or create a custom selection (for example, only the persona name and URL for the primary persona name).
• Persona: This is the name of the published persona.
• Score: This is the percentage our tool feels this contact matches this particular persona.
• URL: This is the URL to preview the published persona.
My integration is complete! Now how do I start matching contacts in Salesforce to SmartPersonasTM in Cintell?
Once your Salesforce instance is successfully connected and validated within Cintell and your Input and Output mappings have been defined, you’re ready to start matching contacts! (See above for detailed instructions on the initial setup.)
- Select the Analytics tab at the top of the Persona Dashboard.
- Click Upload Contacts button and choose Upload from Salesforce.
- Select your Salesforce list from the pop-up window and click Upload.
Cintell will now prepare your upload. The analysis may take a moment, you can navigate to other areas of the tool while you wait. When you see Ready in the status column, click the list name to preview our analysis of your contacts.
Cintell has now analyzed the contacts that you uploaded and matched them with your existing published Cintell SmartPersonasTM. You will see a percentage based breakdown of how the contacts in your list matched to a related persona.
How do I use the data that has been pushed back to Salesforce?
The world is your oyster! With this data live in your Salesforce instance you can use it to find all contacts matching a certain persona and easily use them to build Campaigns with messaging designed just for them.
Not all of the contacts in my list were matched to a Persona. Why?
If you see a box on the Analytics Manager screen noting a certain number of contacts were not matched to a SmartPersonaTM, this means we were not able to make a match between your contact and your personas in Cintell. This can usually be attributed to one of two things – either your published persona in Cintell is missing a key field (for example, Title), or the list you matched from Salesforce has an incomplete or missing value. Without this key data both in Cintell and in your uploaded list, we are unable to make an accurate match between a contact and a published persona. It may also mean that there is a segment of your list that requires its own persona!
Can I use the Analytics feature if I’ve created SmartPersonasTM using my own custom template?
That’s a great idea! At this time the contact matching feature is only available for SmartPersonasTM created using the Cintell wizard. We are working on making it available for all SmartPersonasTM, and will let you know when it becomes available in the future!